SuaraBekaci.id - Cara edit video online di Canva atau canva.com. Edit video online ini tanpa aplikasi tambahan.
Edit video adalah sebuah proses memotong terhadap klip - klip video hasil dari proses shooting, dimana pada proses edit video ini seorang editor memilih atau menyunting gambar dalam bentuk video tersebut, selain itu kamu juga bisa melakukan beberapa penambahan elemen dan penambahan efek.
Silahkan coba cara berikut ini agar lebih cepat dan mudah dalam membuat video untuk konten sosmedmu.
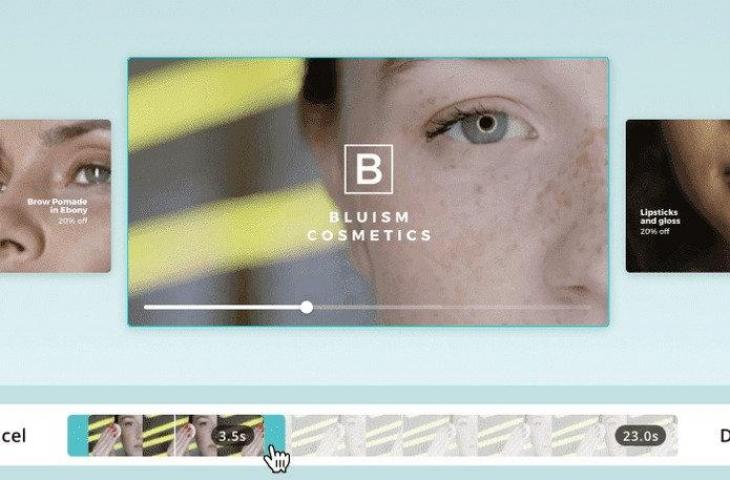
Di zaman serba digital seperti sekarang ini, sudah tersedia banyak website yang menawarkan layanan edit video online untuk memenuhi kebutuhan kamu di sosial media, youtube dan juga beberapa hal lainnya.
Baca Juga:Mudah Banget! Cara Edit Video Online Tanpa Instal Aplikasi, Begini Caranya
Dengan adanya website layanan edit video online, kamu bisa mengedit video dengan mudah dan terjangkau. Salah satu website yang menyediakan layanan edit video online adalah Canva.
Canva sering digunakan dalam berbagai kebutuhan, mulai dari mendesain kartu ucapan, poster, brosur, infografik, hingga presentasi.
Melalui Canva kamu bisa membuat video berkualitas tinggi dengan mudah dan menyenangkan.
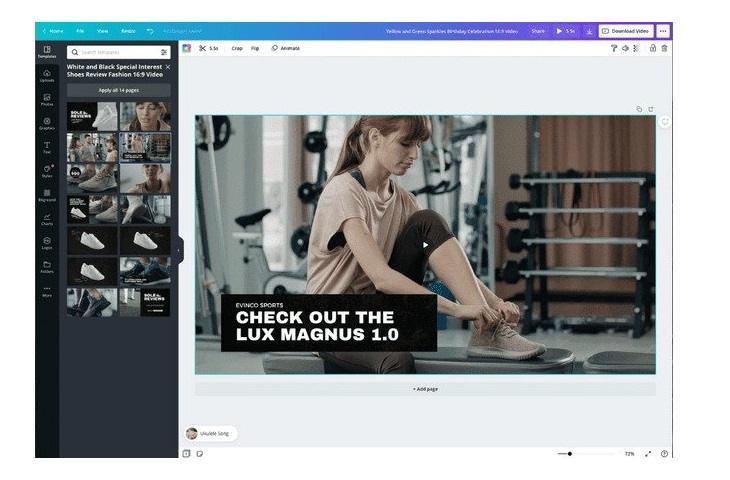
Berbagai fitur di aplikasi Canva bisa membuat video kamu jadi lebih menarik dengan menggunakan template standar video, stok video gratis, grafis animasi, dan trek musik yang disediakan oleh perpustakaan Canva.
Berikut cara edit video online di Canva atau canva.com:
Baca Juga:Ayu Ting Ting Laporkan Pembully ke Polisi, Oknum Edit Video dan Gambar Diperkarakan
- Buka web https://www.canva.com/id_id/membuat/video/ pada browser kamu
- Daftar ke Web Canva : Kamu bisa menggunakan akun Facebook maupun Google kamu
- Sekarang kamu bisa masuk ke akun kamu
- Setelah itu masuk ke menu editing Canva, apabila kamu sudah masuk ke menu editing Canva, maka kamu akan disuguhkan beberapa template video yang bisa kamu gunakan
- Silahkan pilih template video mana saja yang menurutmu paling menarik, penggunaan template video ini bertujuan agar video kamu jadi terlihat lebih menarik
Berikutnya adalah kamu tinggal mengupload video yang ingin kamu edit ke server Canva
- 1
- 2



































