SuaraBekaci.id - Cara membuat drop list di Excel dengan cara mudah. Cara ini bisa kamu coba untuk memudahkan dalam menyelesaikan pekerjaan atau tugas kuliahmu.
Bagi pekerja di bidang data atau administrasi, Microsoft Excel merupakan program yang paling sering digunakan karena dalam Microsoft Excel banyak fitur yang bisa kamu gunakan untuk membantu menyelesaikan pekerjaan lebih cepat hingga untuk menghindari kesalahan dalam input data.
Di era serba digital seperti sekarang program Microsoft office seperti Microsoft Word, Microsoft Excel dan Microsoft PowerPoint biasanya menjadi dasar kemampuan yang harus dimiliki setiap pekerja.
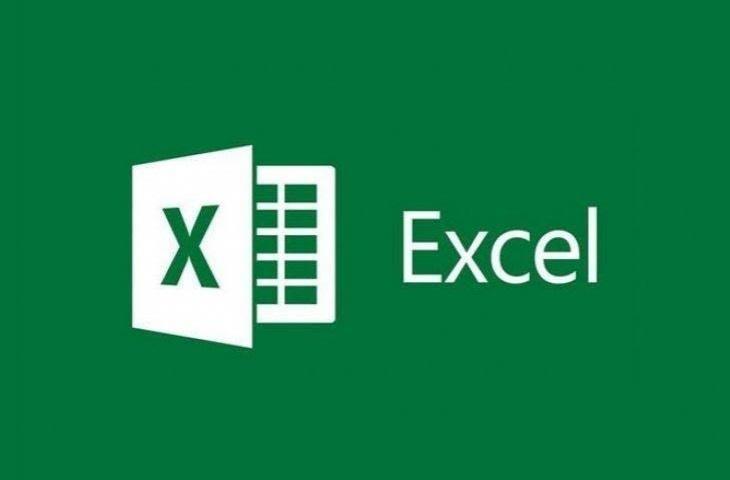
Karena penggunaan program Microsoft office sangat membantu dalam pembuatan proposal, surat, laporan penjualan hingga presentasi.
Baca Juga:Beragam Cara Menggunakan Autofill di Microsoft Excel
Salah satu fitur Microsoft Excel tersebut adalah Data Validation atau fitur yang sering digunakan dalam pembuatan Drop Down List.

Drop Down List berupa beberapa data yang hanya bisa memilih satu jawaban dari list data tersebut. Untuk kamu yang penasaran bagaimana sih cara membuat drop down list di Excel bisa mengikuti langkah-langkah dibawah ini :
- Blok kolom yang akan dibuat drop down list. Contoh : kamu ingin membuat dropdown kolom TEMPAT LAHIR
- Klik DATA Pada Menu Tab Microsoft Excel kamu.
- Klik DATA VALIDATION yang tertera pada Tab Menu Data
- Lalu akan muncul box Data Validation Setting
- Pada bagian Allow: pilih List (artinya dropdown akan dibuat urutan list)
- Bagian Source ketik daftar data yang ingin digunakan. Contoh : Nama Kota Tempat Tinggal ( Pisahkan masing-masing kota dengan tanda koma atau titik koma tergantung setting di excel masing-masing )
- Klik OK, dropdown list sudah jadi dan siap digunakan
- Apabila kamu ingin Membuat Drop Down List Dari Data Di Sheet Lain. Contoh : sudah tersedia data Nama Kota Tempat Tinggal di Sheet1
- Klik bagian kotak kecil pada bagian Source
- Lalu Blok Data pada Sheet1
- Input pada bagian Source akan tampak seperti ini =Sheet1!$A$1:$A$6
- Jadi bukan Nama Kota (Bandung,Bogor,Cirebon, Jakarta,Surabaya) seperti cara sebelumnya
- Setelah itu Klik OK dan drop down list siap digunakan
Gimana? Mudah kan untuk membuat drop down list dengan fitur Data Validation?
Selain pekerjaan jadi lebih cepat selesai hasilnya pun akurat. Jadi sekarang kamu tidak perlu input data satu per satu lagi ya.
(Jeffry francisco)
Baca Juga:Mudah Ini Cara Mengurutkan Data di Microsoft Excel
































